The Canvas
The Canvas is the center of the action in MandalaMaker. It is where you view your mandala taking shape and where you can interact directly with the elements of your drawing.
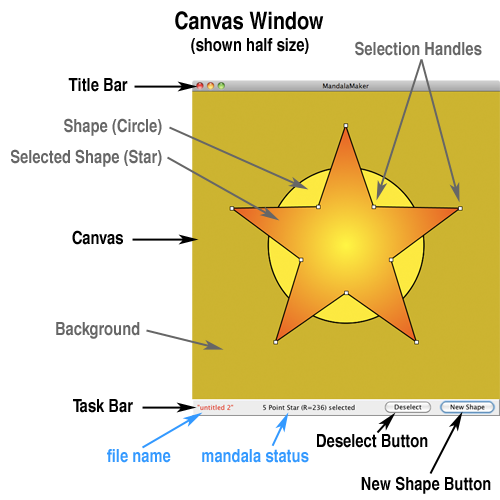
Canvas Window
The Canvas Window is the primary window of the MandalaMaker application.
It is a standard top level window, acquiring its look and behavior from the underlying operating system. For example, the window can be moved by dragging its Title Bar (on Mac) or Frame (on Windows). The Canvas Window can also be resized at any time using OS specific methods.
On Windows systems, the Canvas Window also hosts the Menu Bar.
Most of the Canvas Window is taken up by the Canvas proper. This is where mandala drawing surface on which your mandala is displayed.
All drawing in MandalaMaker occurs in relation to the center of the Canvas and uniquely, all drawing remains centered when the Canvas Window is resized.
The Task Bar appears at the bottom of the Canvas Window. It provides valuable feedback about the state of your drawing and also hosts the all important New Shape Button.
Canvas
As stated above, the Canvas is your primary view of your mandala drawing.
The Canvas creates the best anti-aliased rendition of your drawing possible at screen resolution, but you should be aware that MandalaMaker drawings are vector-based, so they are actually resolution independent. Stair-stepping or "jaggies" in the Canvas' rendition of your mandala will disappear when the mandala is printed or exported at high resolution.
Adding Shapes to the Canvas
Each time you click on the New Shape Button, a new Shape is added as the top layer of the mandala and is rendered on the Canvas. The type and attributes of the new Shape will be whatever the current settings of the Shape Palette, Ringshape Palette, Transform Palette and Line & Fill Palette happen to be at the time the button is clicked.
Note that if there is a selected shape when the New Shape Button is pressed, that Shape will be deselected and the newly added Shape will become selected. The new Shape will also be identical to the previously selected shape.
It is important to realize that, if the selected shape was formerly the top layer of the drawing, then the addition of the new Shape will appear to do nothing on the Canvas, because the new Shape completely covers its previously selected "twin." But you will see a new layer appear in the Layer Palette and any changes made to the attributes of the new Shape will quickly confirm that a new Shape has indeed been added.

If you are used to working in MandalaMaker Version 1.x, you will need to adjust the way you think about adding a shape to your drawings.
In version 1, a Preview of your shape would be present on the Canvas. That preview was not a part of your drawing until you pressed the "Add Shape" button.
In Version 2, there is no Preview. No shape appears until you click the "New Shape" button, and any shape you see is on the Canvas is a part of your drawing.
Put another way, in Version 1, clicking the "Add Shape" button was the last step in adding a shape, while in Version 2, clicking the "New Shape" button is the first step.
Selecting Shapes in the Canvas
You can select a Shape by clicking on any visible part of it in the Canvas. If you wish to select a Transform, you must click on the base shape of the Transform (the first shape drawn).
Note that, depending on your operating system and which window or palette has the focus, you may have to click once to bring focus to the Canvas and then click again to make your selection.
Also, your click must be precise, particularly if you are trying to click on a narrow Line of an unfilled Shape. In cases like this it is generally easier to select a Shape by clicking on its Shape Pane in the Layer Palette.
Selected shapes will always be drawn with selection handles, however, if the selected shape is behind other shapes, the handles may not be visible.
Modifying Shapes in the Canvas
Once a Shape is selected, you can modify certain of its attributes by dragging the Shape's selection handles. Depending on the Shape type, different handles may modify different attributes, and using modifier keys may also affect the behavior.
For complete information on how to modify a particular shape by dragging, read about its Shape type at Working with Shapes.
 HOME
HOME < PREVIOUS
< PREVIOUS NEXT >
NEXT >

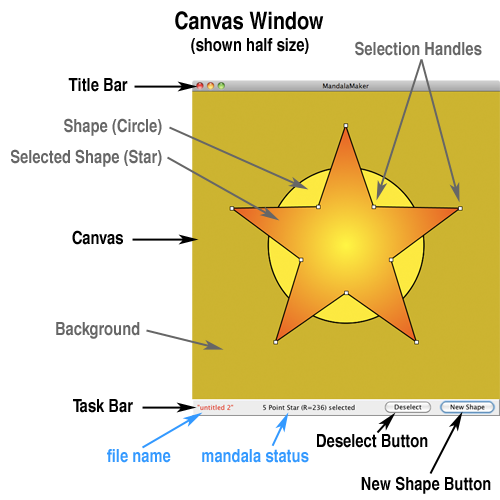
 HOME
HOME