For a full discussion of color spaces, see Working with Paints.
Colors Menu
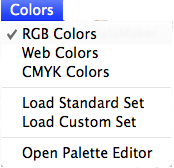
Color Space Items
The first three items on the Colors Menu allow you to switch the color space used in the program between RGB Colors, Web Colors and CMYK Colors. Selecting a new color space will deselect the previously selected space.
For a full discussion of color spaces, see Working with Paints.![]() Color spaces can't be intermingled. Your drawing must use colors from one color space only, and a drawing in progress can't be converted to a different color space.
When you switch color spaces the Canvas will be cleared. If you have an open and unsaved mandala, you will be asked to save it before the Canvas is cleared.
Color spaces can't be intermingled. Your drawing must use colors from one color space only, and a drawing in progress can't be converted to a different color space.
When you switch color spaces the Canvas will be cleared. If you have an open and unsaved mandala, you will be asked to save it before the Canvas is cleared.
Load Standard Set
Each color space has its own built-in set of Paint Palette colors and gradients which are automatically switched when you change color spaces.
Selecting the Load Standard Set command will immediately load the built-in paint set for the currently selected color space, replacing any custom set currently loaded in the Paint Palette.
Load Custom Set
The Load Custom Set command allows you to load custom Paint sets, created with the Palette Editor, for use in the Paint Palette. When you choose Load Custom Set, a standard Open file dialog will be displayed. Select the paint set you wish to open, and click the Open button. MandalaMaker will load your custom paint set into the Paint Palette.
If the color space of the custom set you are loading does not match MandalaMaker's currently selected color space, the program's color space will be changed to match your custom set. In this event, the Canvas will be cleared. If you have an open and unsaved mandala, you will be asked to save it before the Canvas is cleared.
Open Palette Editor
The Open Palette Editor command opens the Palette Editor application which allows you to create custom color palettes for MandalaMaker.
See the Palette Editor section for instructions on using this application.