|
Be Aware: |
|
File Menu
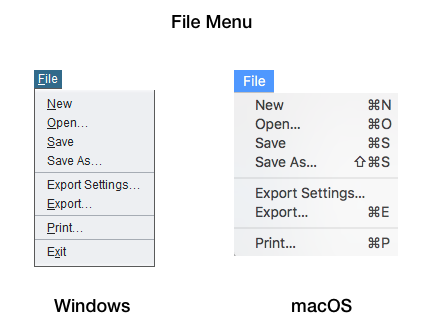
The File Menu allows you to access functions related to opening, closing, saving and printing files. Keyboard equivalents vary depending on your platform.
New
The New command allows you to create a new mandala. When you select this item, MandalaMaker loads a new blank canvas on the Easel.
Open
The Open… command allows you to open a mandala which you have previously saved. When you choose this command, MandalaMaker presents you with the Open dialog box native to your platform. If you have set a default MandalaMaker file directory in Preferences/Properties, the dialog will open to that directory.
MandalaMaker 3 can open files saved in MandalaMaker 2 (.mmk) and 3 (.mand) formats. If you choose to open a file created with MandalaMaker 2, MandalaMaker will update the mandala to MandalaMaker 3 format and ask you to re-save the new "mand" file.
Note that exported SVG, JPEG, PNG or GIF images can not be reopened in MandalaMaker using this command.
Save
The Save command saves the currently active mandala to file.
If the mandala has not previously been saved, MandalaMaker presents you with the Save dialog box native to your platform. If you have set a default MandalaMaker file directory in Preferences/Properties, the dialog will open to that directory. MandalaMaker provides a default name which is something boring like "untitled1.mand." The extension ".mand" allows the OS to identify MandalaMaker files. It should be retained. Certainly feel free to name your mandala "Blaze of Glory" or some other more fitting title.
If you choose this command when the active mandala has previously been saved to file, MandalaMaker silently saves any changes to the file.
The Save… command is dimmed if there is no active mandala document or if the active document has previously been saved and no further changes have been made to it.
Save As
The Save As… command lets you save a previously saved mandala with a different name. You might want to do this to save two different versions of the same mandala.
The action when choosing this command is the same as choosing Save on a previously unsaved drawing.
The Save As… command is dimmed if there is no active mandala document.
Export Settings
The Export Settings… command opens the Export Settings dialog which allows you to set the export parameters for the currently active mandala document.
Export Setting Dialog
The Export Settings dialog allows you to customize the image export parameters. If you have set default Export Settings in Preferences/Properties, the dialog will display these setting when it opens.
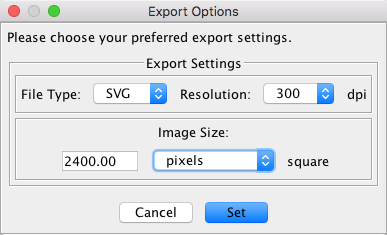
Following is a rundown of the options available in the dialog. For more details on these options, see the Working with Images section.
File Type
Choose a file type based on how you plan to use the image:
Resolution
For image types that support multiple resolutions, MandalaMaker provides a choice of four different resolutions: 72, 150, 300, or 600 dots per inch (dpi).
The higher the resolution the finer the image detail will be and the larger the resulting file will be.
72 dpi was once considered the default screen resolution and is suitable for images which will be viewed on a computer screen, such as web graphics.
Higher resolutions are better suited for images that will be printed. We recommend 300 dpi for most applications, but you may want to use 150 dpi for a smaller file size or 600 dpi for extra high quality output.
Image Size
MandalaMaker always creates square output images. If no preferred size has been set in Preferences/Properties, the size is set to the pixel dimension of the Canvas.
If you have added images to your drawing using the Image Effect, the size will be locked, unless you are exporting to SVG format. Otherwise, you can adjust the image size to suit your needs. The image size can be expressed in inches, centimeters, or pixels.
To change the unit of measure, click on the popup unit menu and choose a unit type. MandalaMaker will display the current size in the units you select.
|
Be Aware: |
|
Export
The Export… command allows you to export the current mandala in one of the supported formats.
If the active mandala does not have export setting applied to it, when this command is selected, it brings up the Export Setting Dialog discussed above.
Once you choose your desired settings, or if the active mandala has previously applied export settings, you will see the Export Confirmation dialog. This dialog provides a view of the current export settings. If these settings are what you want, select the Export button. If you wish to alter the settings, select the Change Settings button. Selecting the Cancel button will abort the export action.
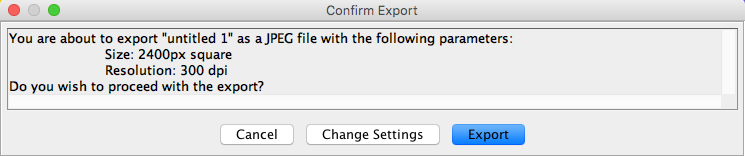
When you select the Export Button, you will be presented with a standard save dialog for your platform where you can name and select a destination for your exported image.
You should be sure the name you choose for your exported file includes the proper file extension (.svg for SVG, .jpg for JPEG, .png for PNG or .gif for GIF) to ensure that the image is properly recognized by other applications.
SVG and JPEG exports are generally fast, but PNG or GIF exports, and exports of drawings containing complex gradients or image effects, may take a bit of time. Be patient while the export is being handled. MandalaMaker will show you a progress indicator and a message dialog confirming the completion of your export.
The "Print..." command allows you to print the currently open mandala to your printer. The image is automatically scaled to match your paper size and the Mandala is printed centered on the page.
Note: If you are running MandalaMaker on Mac OS X you can choose "Save as PDF" from the PDF button in the Print Dialog to save your mandalas. There are also some Windows utilities avalable to accomplish the same thing. These PDF mandalas can be opened in Adobe Photoshop or Illustrator and many other programs for further editing.
Exit (Windows only)
The Exit command appears here on the Windows platform only. On Mac OS X a Quit item appears on the Application menu. Choosing Exit or Quit exits the MandalaMaker program. If you have an unsaved mandalas open, MandalaMaker asks if you would like to save changes before it quits.