Paint Palette
The Paint Palette is your source for ready-made paints to use in your mandalas. It appears when click one of the Line & Fill Palette's swatches.
When the Paint Palette appears, it is dedicated to setting the paint for the attribute of the swatch from which it was invoked (referred to as the calling swatch). For example, if you click on the Line & Fill Palette's Line Color Swatch, the Paint Palette will set the Line paint for as long as it is open.
Built-in Color Sets
MandalaMaker comes with a set of paints for each of the supported color spaces and these are set automatically based on the current document's color space.
Custom Color Sets
You can also create and load of your own custom paint sets into the Paint Palette to augment those supplied. To learn about creating custom paint sets, see the Palette Editor section. To learn how to load custom sets into the Paint Palette see the sections on the Paint Menu and on Preferences.
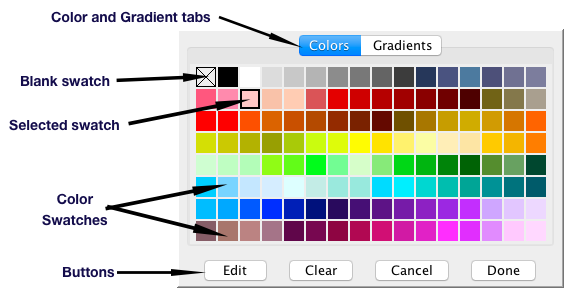
Paint Swatches
Paint Swatches provide a sample of each paint in the palette. Swatches can display both solid colors and gradients. And, while none of the built-in paints have transparency, a swatch of a transparent paint will show a gray checkerboard pattern through partially or fully transparent paints.
When a swatch displays a gradient, it also displays a number representing the gradient's Spread attribute. This makes it easier to tell similar gradients apart on the small swatches.
Clicking on any paint swatch on the Paint Palette will immediately set the calling swatch and the analogous attribute of any selected shape or text (or the background) to the clicked paint.
Blank Swatch
Clicking on the blank swatch ( ![]() ) will remove all color from the attribute. (This is the same as clicking on the Paint Palette's Clear button, except that the palette does not close.)
) will remove all color from the attribute. (This is the same as clicking on the Paint Palette's Clear button, except that the palette does not close.)
Selected Swatch
The paint swatch corresponding to the calling swatch's current paint will show a highlighted border. On dark colored swatches the highlight will be white. On light swatches the highlight will be black. No highlight will be shown if none of the palette's swatches correspond to the calling swatch's paint (for example, if that paint was created by a Color Picker).
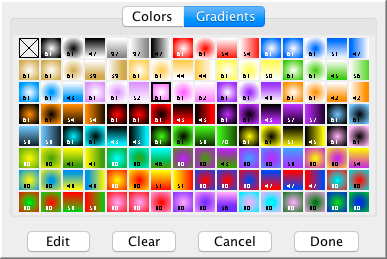
Colors and Gradients Tabs
Each color set contains both solid colors and gradients. These are separated onto dedicated panes which can be accessed by clicking on the appropriate Colors or Gradients Tab.
When opening, the Paint Palette will display the Colors tab if the calling swatch's paint is a solid color and the Gradients tab if that paint is a gradient. The displayed tab can be changed at any time by clicking on the tabs.
Edit Button
Clicking on the Edit button when the Colors tab is active will open the Color Picker for the current colorspace. This allows the color to be edited to a custom value. It also allows the opacity of the color to be altered. If the Gradient tab is active when the Edit button is pressed, the Gradient Palette will open so that the current gradient can be edited.
Clear Button
Pressing the Clear button clears the paint from the calling swatch and closes the Paint Palette.
Cancel Button
Clicking the Cancel Button closes the Paint Palette and reverts the paint of the calling swatch to its value before the palette was opened.
Done Button
Clicking the Done Button closes the Paint Palette leaving the paint of the calling swatch set to the palette's current value.
Setting Opacity-Transparency
There are a few things to be aware of regarding how MandalaMaker works with transparency: