 HOME
HOMEShape Palette
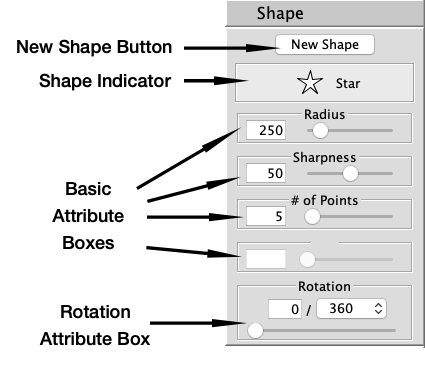
The Shape Palette lets you select a shape type and adjust that shape's attributes.
If there is a selected shape, it will be affected by changes in the Shape Palette controls.
If there is no selection, changes in the Shape Palette will effect the next shape created when the New Shape Button on the Task Bar is pressed.
The number and type of the available attributes will vary depending on the shape type selected.
For a detailed look at shape attributes, see the Working with Shapes section.
New Shape Button
Each time you click on the New Shape Button, a new Shape is added as the top layer of the mandala and is rendered on the Canvas. A new shape layer will also appear in the Layer Palette.
If there is a selected shape when the button is pressed, the type and attributes of the new Shape will be whatever the current settings of the Shape Palette, Ringshape Palette and Line & Fill Palette are at the time the button is clicked. In other words, the new Shape will have the same attributes as the previous Shape. The previous Shape will be deselected and the newly added Shape will become selected.
Note that, unless the previously selected shape had a Transform or Image effect applied, it will look on the Canvas as if nothing has happened when you press the button, since the new Shape will perfectly cover the previous Shape.
When there is no selection, if you choose a Shape type from the Shape Popup Menu and press the New Shape button, MandalaMaker will construct a generic shape of the selected type. You can alter the value of the Attribute Boxes before or after pressing the button to alter the generic shape to suit you needs.
Shape Indicator
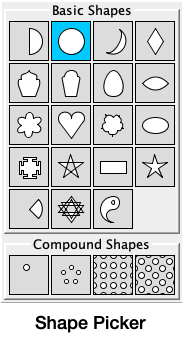
Below the New Shape Button is the Shape Indicator. When you click on the indicator, the Shape Picker appears.
The Shape Picker displays the available Shapes as icons. The Shapes are organized by their type, with Basic Shapes (which always appear centered on the Canvas) in the top section and Compound Shapes (which arrange one of the Basic Shapes in some sort of pattern) shown below. The currently selected Shape is highlighted in blue.
Select a shape by moving the mouse to highlight the shape you want and click on it. If you hover the mouse arrow over a shape, its name will appear as a tool tip.
As mentioned in the New Shape button section above, if you change the shape type when there is no selection, MandalaMaker sets the Attribute Boxes to generic values.
On the other hand, if you change the shape type while there is a selected Shape, you alter the type of the selected Shape while the values of the active Attribute Boxes remain unchanged.
Attribute Boxes
You can adjust the attributes applied to a shape by dragging the Attribute Boxes.
Once you have clicked on an Attribute Box, you can change its value from the keyboard using the arrow keys. The "up arrow" or "right arrow" keys increase the value of the slider, while the "down arrow" or "left arrow" keys decrease the value. You can also move the focus to the next slider down the palette by pressing the "Tab" key and move the focus to the previous slider up the palette using "shift-Tab."
If there is a selected shape, changes to the Attribute Boxes affect the selected shape. If there is no selection, they affect the next Shape created with the New Shape button.