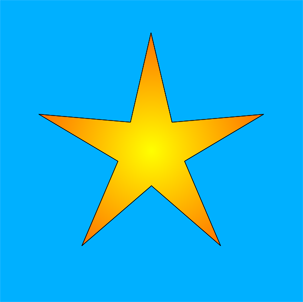
Single 5 Point Star
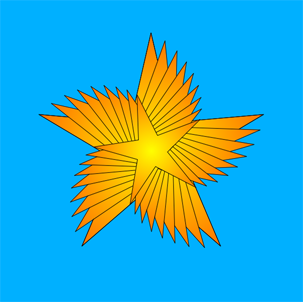
5 Point Star with 9 Step Transform of Radius and Rotation
Transform Effect Palette
The Transform Effect Palette gives you access to one of MandalaMaker's most powerful features. Using transforms, you can create many effects which would be time consuming to make by adding one shape at a time.
Working with Transforms
To get the most out of the Transform effect it is important to understand how MandalaMaker draws transforms.
Essentially, the effect draws a series of shapes one after the other. Starting with the base shape defined by your choices in the Shape Palette and Ringshape Palette, each subsequent shape is a modification of this shape using the settings you choose in the Transform Effect Palette.
The number of shapes drawn is determined by the # of Steps attribute. If you set this attribute to 10, ten shapes will be drawn.
The other attributes available will vary depending on the shape you are working with.
Suppose that you have selected a Circle with a Radius of 60. In this case, the only attribute available other than the # of Steps will be the Radius. If you set the Radius to -2, MandalaMaker will draw shapes as follows:
With more complex shapes the range of attributes available for modification will be increased. You can modify as many attributes at once as you want. The best way to learn how the attributes effect the transform is to play with different combinations and watch the result. Transforms work very well with unfilled shapes, though working with filled shapes can also be interesting, especially if the fill paint has some transparency. Below is a brief description of each control on the Transform Effect Palette.
|
|
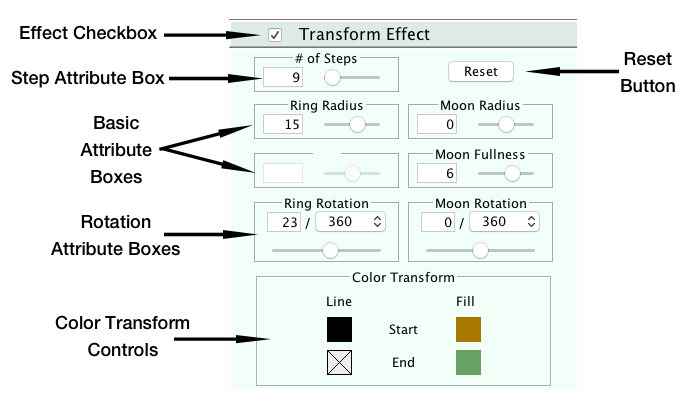
Effect Checkbox
To add a Transform effect to a selected shape layer, click to check the Effect Checkbox. This will open the Transform Effect Palette if it is not already open.
If you have a selected Shape with a Transform Effect applied, you can disable the effect by un-checking the Effect Checkbox. The effect settings are remembered, but they are not drawn. The effect may be re-enabled by checking the Effects Checkbox again.
Attribute Boxes
You can adjust the attributes of the transform with the Attribute Boxes.
The top left box selects the # of Steps in the transform. The other boxes will be configured based on the selected Shape. Note that, unlike the attributes in the Shape and Ringshape Palettes, most attributes here, including the rotation attributes, allow for both negative and positive values.
When the selected Shape is a compound shape, there will be attributes for the ringshape as well as the compound shape as a whole. Insofar as the number of available attributes allow, the ringshape's attributes will appear on the right side of the palette (like the Moon attributes in the illustration above). The compound shape attributes will be on the left.
Color Transform Controls
Using the Color Transform Controls, you can transform the Line and/or Fill color from a start color to an end color over the steps of the transform.
The swatches in this area become active when the Transform Effect is active and the Paint of the attribute is a solid color. Gradient Paints are not compatible with this effect.
Clicking on the Start swatches will open the Paint Palette, allowing you to set the initial color. Changing the Start color will also change the respective color in the Line & Fill Palette. Likewise, clicking the End swatches will allow you to set the final color of the transform.
Reset Button
The Reset Button resets the # of Steps to the minimum value of 2 and all other attributes on the palette to zero.