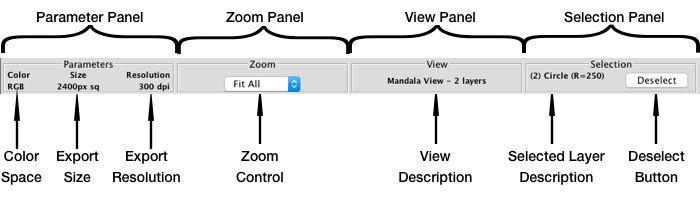
Task Bar
The Task Bar appears below the Easel. It provides useful information and controls that relate to the current mandala's Parameters, the current View being displayed on the Canvas and the current Selection status.
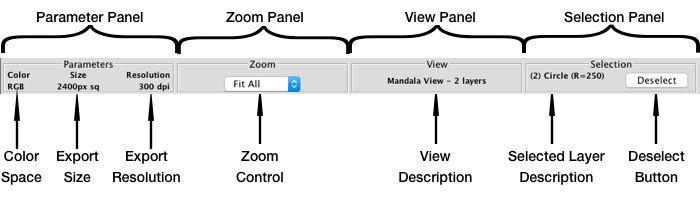
Parameter Panel
The Parameter Panel displays information about the properties of the currently active mandala document.
Color Space
The Color Space datum displays the color space of the current document.
Export Size
The Export Size datum displays the output size of the current document. If the Export Settings of the document have not been set, displays "not set."
Export Resolution
The Export Resolution datum displays the output resolution of the current document If the Export Settings of the document have not been set, displays "not set."
Zoom Panel
The Zoom Panel contains the Zoom Control that allows you to set the zoom level of the Canvas
Zoom Control
The Zoom Control changes the size of the view presented on the Canvas. Note that this changes only your view of the mandala. It has no impact on the mandala's "actual" size or Export Settings. When the Zoomed view is larger than will fit the size of the Canvas, the Canvas will display scroll bars so that you can move the view around to see the parts of your drawing that are of current interest.
Zoom options include viewing your mandala at from 25% up to 400% of actual size, as well as two special options: Fit All and px for px (pixel for pixel).
When the Zoom is set to Fit All, your entire mandala is visible and fills the available Canvas space. This is the default setting and the one you are likely to use most of the time.
Setting the Zoom to 100% will show your mandala at the physical (inch or cm) dimensions at which it will export. If no Export Settings are set for the mandala, 100% will be the same as Fit All.
Other percentage values of Zoom will be relative to the 100% size. That is, the view at 200% will be twice the size as the view at 100% and the view at 50% will be half the 100% size.
The px for px view shows the mandala in a way that maps one "actual" output pixel to one screen pixel. This setting allows for close inspection of the actual pixels that will be exported or printed. Since most computer screens have a resolution in the 100-150 pixels-per-inch range and a common export setting would be 300 pixels-per-inch, px for px is generally a large view. If the mandala has no Export Settings, px for px is the same as Fit All.
View Panel
View Description
The View Description datum displays the current view status. When there are no open mandala documents, the View Description will read "no document."
When the Canvas is showing a mandala, the View Description will display "Mandala View -" followed by the number of layers in the mandala.
When the Canvas is showing the Image Edit View, the View Description reads "Image View - Edit Mode."
When the Canvas is showing the Image View and the Tile Effect Palette is in Effect mode, the View Description reads "Image View - Effect Mode."
Selection Panel
The Selection Panel displays the selection status of the mandala and hosts the Deselect Button.
Selected Layer Description
When there is a selection, the Selected Layer Description datum displays a number in parentheses representing the selected layer's order (from the bottom up) in the layer stacking order followed by a description of the layer's content. This is the same description that is shown in the layer's Layer Pane in the Layer Palette. (See the Layer Palette section for more about layers and the stacking order.)
If there is no selection the Selected Layer Description reads "no selection."
When the Canvas is busy drawing and has not caught up with your actions, the status "canvas updating" will be displayed. Note that performing additional actions while this status is displayed will further delay the update and is not recommended.
Deselect Button
The Deselct Button deselects the currently selected layer.
Generally, while working in MandalaMaker the last shape you add or modify will be selected. Sometimes it is desirable to drop the selection or deselect. A convenient way to deselect is to press the Deselect Button.
Note that you can also deselect by choosing Deselect from the Edit Menu or the Layer Palette Popup Menu, or by clicking in the background on the Canvas.