 HOME
HOMEEasel & Canvas
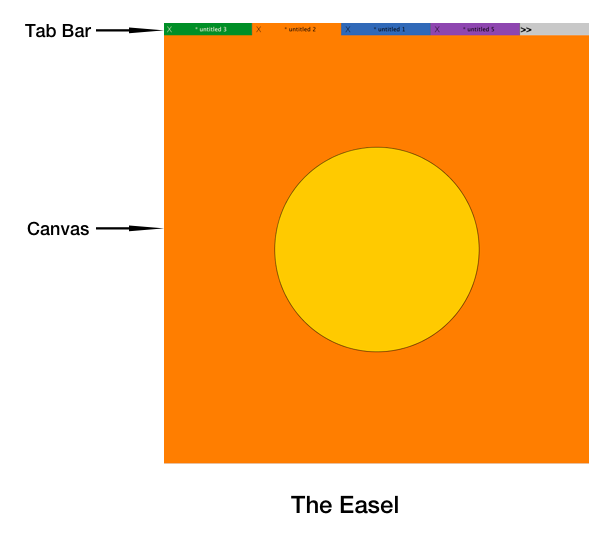
The Easel
The Easel comprises the central section of the MandalaMaker application.
When no document is present, the Easel displays the Start Panel, which contains buttons to create a new document, open an existing document or open this manual.
When MandalaMaker documents are opened or created, their Canvases appear in the Easel. When open documents are present, the Tab Bar appears at the top of the Easel.
Tab Bar
Each open MandalaMaker document has a tab in the Tab Bar. A document's tab is labeled with the name of the document, and the background color of each tab reflects the background color of the document. Clicking on the tab of a document activates the document and brings its Canvas to the front.
At the left end of each tab is a Close button in the form of an X. Clicking the Close button will close the associated document. If the closing document has unsaved changes, you will be asked if you want to save your changes.
As new documents are opened, their tabs take the leftmost position in the tab bar. If their are more tabs than will fit in the width of the Easel, a >> symbol appears at the right end of the tab bar. Clicking on this symbol will open a pop-up menu displaying the names of the hidden documents. Selecting the name of a document in this menu will activate the document and bring it's tab to the leftmost position in the Tab Bar.
Canvas
The Canvas is the center of the action in a MandalaMaker document. It is where you view your mandala taking shape and where you can interact directly with the elements of your drawing.
The Canvas displays the best anti-aliased view of your drawing possible at screen resolution.
The Zoom Control on the Task Bar allows you to adjust the size of this view. If the view at a selected Zoom setting is larger than the size of the Easel, the Canvas will display vertical and horizontal scroll bars to allow you to navigate around your drawing.
The Canvas can also display other views in certain situation. For example, when you view a shape with an Image Effect in edit mode, the Image Effect's edit view replaces the usual view of your mandala.
Selecting Elements (Layers) in the Canvas
You can select a Shape or Text element by clicking on any visible part of it in the Canvas. If you wish to select a Transform, you must click on the base shape of the Transform (the first shape drawn).
Your click must be fairly precise, particularly if you are trying to click on a narrow Line of an unfilled Shape. In cases like this it is generally easier to select by clicking on theLayer Pane in the Layer Palette.
Modifying Shapes in the Canvas
Once a Shape is selected, you can modify certain of its attributes by dragging the Shape's selection handles. Depending on the Shape type, different handles may modify different attributes, and using modifier keys may also affect the behavior.
For complete information on how to modify a particular shape by dragging, read about its Shape type at Working with Shapes.